Registax-ohjelma
4. wavelet-suodatusta
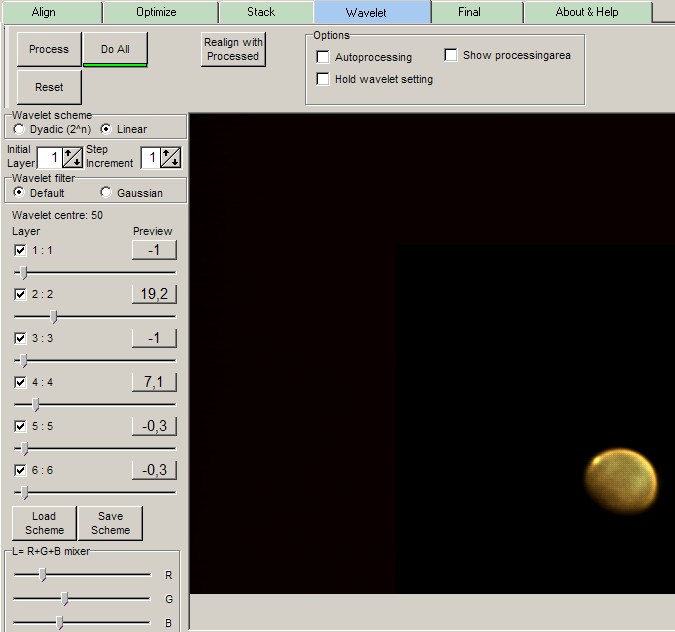
Wavelet-suodatus on itseasiassa eräs Registaxin ehkä
tärkeimmistä kuvankäsittelytyökaluista.
Tehokkaimmillaan sillä saa kuvista ihmeen paljon yksityiskohtia
kuvista esiin, mutta tämä edellyttää perehtymistä
ja kokeilua eri arvoilla.
Oikeassa reunassa olevalla Wavelet-toiminnolla voi
säätää wavelet-asetuksia.
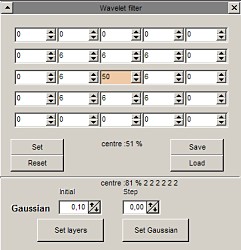
Wavelet-suodatus perustuu matriisiin, jonka arvoja voidaan säädellä
ja jotka sitten muodostavat epäterävän maskin
(unsharp mask). Ohjelman mukana tulee valmiita matriiseja
joita voidaan ladata käyttöön (Load-nappi)
ja itse tehtyjä voidaan myös tallentaa (Save-nappi).
Set-napilla matriisi otetaan käyttöön ja
Reset-napilla palautetaan oletusarvot.
Kuvalla on tässä vaiheessa 6 eri 'tasoa' (Layer),
joita voidaan säätää liukukytkimillä.
Liukukytkimien yläpuolella olevasta napista painamalla näkee
kuinka paljon kyseisellä tasolla on kohinaa. Taso 1 sisältää
yleensä eniten yksityiskohtia joten sitä kannattaa
säätää ensin.
Kirkkaan punainen merkitsee että alueen pikseli-intensiivisyys
(pixel-intensity) vähenee kun säädintä
siirretään oikealle.
Kirkkaan vihreä merkitsee vastaavasti alueen pikseli-intensiivisyyden
lisääntymistä.
Wavelet scheme-valinta kannattaa pitää oletusarvossa
(Linear).
Wavelet filter-asetusta kannattaa ehkä kokeilla myös
Gaussian-asennossa (uutta 3-versiossa).
Initial Layer ja Step Increment-asetukset olen
pitänyt oletusasennoissa (1 ja 1).
Load Scheme ja Save Scheme-nappuloilla voit
hakea ja tallentaa malleja tasomäärityksille.
Joitakin tasoja (joilla on paljon kohinaa) kannattaa jättää
poiskin tai sitten voi käyttää jopa negatiivisia
arvoja.
Yleisohjeeni wavelet-suodatuksessa on että kannattaa kokeilla
ja katsoa mikä lopputulos on.
Itse olen yrittänyt olla maltillinen säädöissä.
Olen siis säätänyt yhtä tai korkeintaan kahta
tasoa.
Ohjelman ohjeet aiheesta kannattaa myös lukea (eli kannattaa
hakea ohjelman pdf-ohjetiedosto controls.pdf).
Process-nappulalla päivitetään muutokset
(työskentelyalueelle).
Do all-nappulalla päivitetään muutokset koko
kuvan alueelle.
Reset-nappulalla palautetaan arvot oletusarvoihin.
Realign with processed-nappula tarkoittaa oikeastaan samaa
kuin verrokkikuvan teko optimoinnissa.
Kun painat tätä niin prosessoimasi kuva kopioidaan
malliksi ja ohjelma palautuu optimointisivulle.
Options
Hold wavelet setting-ruksi tarkoittaa sitä että
voit samoilla tason säädöillä käsitellä
jotain toista kuvasarjaa.
Autoprocessing-ruksi tarkoittaa että ohjelma päivittää
muutokset automaattisesti (jos ruksi ei ole päällä
niin muutokset päivitetään Process-nappulalla).
Show prcocessing area-ruksi näyttää työskentelyalueen
reunat. Eli jos olit ensimmäisessä vaiheessa valinnut
työskentelyalueen kooksi pienemmän kuin koko kuvan,
esim 256 pikseliä, toiminto näyttää sen kokoisen
alueen reunat. Työskentelyalueen paikkaa voi muuttaa klikkaamalla
kuva-aluetta halutusta kohtaa.
Resize-nappulalla voit muuttaa pienentää/suurentaa
kuvan kokoa. Voit joko valita valikosta halutun suurennus/pienennyssuhteen
tai sitten voit vetää ikkunan reunasta kuvaa suuremmaksi/pienemmäksi
(Mitchell-valinta on ehkä paras algoritmi).
Save-nappulalla kuva voidaan tallentaa (tallennusmuodoksi
voi valita BMP, JPGn TIF, FIT tai PNG).
Oikeassa reunassa on vielä joitakin toimintoja kuvan säätöön
Contrast-säädöllä voidaan lisätä/vähentää
kuvan kontrastia.
Brightness-säädöllä voidaan lisätä/vähentää
kuvan kirkkautta.

RGBshift-säädöllä voit säätää
kuva värikanavia.
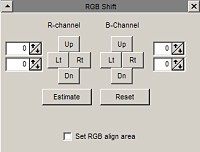
Kyseisellä toiminnolla voidaan korjailla eri värikanavien
kohdistusvirheitä.
Esimerkiksi kuvattaessa matalalla olevia kohteita kuvaan syntyy
helposti värivirhettä, joka käytännössä
näkyy kohteen reunoilla punaisena tai sinisenä reunuksena.
Värivirhettä korjataan joko painamalla Estimate-nappia
jolloin ohjelma yrittää päätellä värikanavien
oikeaa paikkaa. Aina tämä ei onnistu vaan kanavat on
kohdistettava käsin siirtämällä kanavia napeilla
oikeaan suuntaan. Vasemmanpuoleisilla napeilla siirretään
siis punaista kanavaa eri suuntiin ja oikeanpuoleisella vastaavasti
sinistä kanavaa.
Tämänkin toiminnon tosin on voinut tehdä manuaalisesti
myöhemmin esim. Photoshop-ohjelmalla, mutta on mielestäni
hyvä että sen voi tehdä jo tässä vaiheessa
ja ehkä hieman helpommin kuin kuvankäsittelyohjelmassa.
Histogram-ruksin valitsemalla voidaan säätää
kuvan kirkkauskäyrää ja väriarvoja.
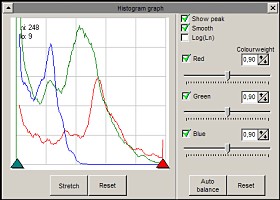
Gammawin-ruksin valitsemalla voidaan säätää
kuvan gamma-arvoa.
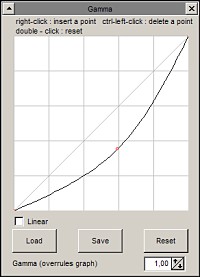
Edellämainitut löytyvät lähes kaikista kuvankäsittelyohjelmista
(esim PaintShopPro, Photoshop jne), joten näitä säätöjä
voidaan tehdä myös myöhemmässä vaiheessa.
Ainakin omasta mielestäni esim. histogrammia kannattaa säätää
jollain muulla kuin Registaxin omalla työkalulla.
Kuvan käsittely voidaan lopettaa tähän vaiheeseen
mutta painamalla ylhäällä olevaa Final-kielekettä
voidaan kuvalle tehdä vielä joitakin kuvankäsittelytoimenpiteitä
(esim. kääntää kuvaa ja säätää
väriarvoja).
Sisällysluettelo:
0. Ohjelman esittely
1. Kuvien valinta ja kohdistus
2. Kuvien optimointi
3. Kuvien pinoaminen
4. Kuvankäsittelyä
5. Kuvien viimeistely
Paluu artikkelisivulle |

